Anbei eine Anleitung wie ihr eine Hyper-V VM wiederherstellen könnt und diese auf einem anderen Hyper-V Server startet.
Öffnen der DPM 2012 Konsole
In den Punkt Recovery/Wiederherstellung wechseln
Im Browse Bereich den betroffenen Server wählen, und im Hauptfenster, Datum und Uhrzeit wählen, zu welchem Zeitpunkt der Server wiederhergestellt werden soll.
Danach mittels Rechtsklick auf den Eintrag der wiederherstellt werden soll, und Recover… auswählen
Der Assistent für die Wiederherstellung öffnet sich, klicken Next >
Es muss das Ziel für die Wiederherstellung gewählt werden, Copy to a network folder und Next >
Mittels Browse den gewünschten Zielordner auswählen, unter diesem Ordner wir ein zusätzlicher Ordner durch DPM angelegt, der Name ist in der Maske ersichtlich, in diesem Beispiel “DPM_12-20-2012_10.26.6”, diesen Namen bitte merken, danach auf Next >
Hier können noch Security Einstellungen, Mail Benachrichtigung und Bandbreiten Auslastung konfiguriert werden, diese Einstellungen bleiben jedoch auf Standard, klick auf Next >
Es folgt eine Zusammenfassung der ausgewählten Optionen, mit Klick auf Recover, startet die Wiederherstellung
Hier erscheint das Status Fenster der Wiederherstellung
Wiederherstellung wurde erfolgreich abgeschlossen, beenden mit Close
Danach verbindet ihr euch auf den Server, wo ihr die Daten wiederhergestellt habt und die Hyper-V Rolle installiert ist, und öffnet die Hyper-V Konsole
Danach Rechtsklick auf den Server und Import Virtual Machine…
Im ersten Fenster des Assistenten, wählen wir den Ordner unseres wiederhergestellten Hyper-V und klicken Next >
Der Assistent erkennt die Hyper-V VM und zeigt uns diese an, klicken Next >
Im nächsten Fenster wählen wir als Import Typ Register und klicken Next >
als nächste müssen wir dem Assistenten noch den Ordner der VHD angeben und klicken Next >
Da wir diese Hyper-V VM auf einen anderen Host wiederherstellen, kennt diese natürlich nicht das zuvor konfigurierte Netzwerk, deshalb müssen wir das in diesem Schritt auswählen und klicken Next >
Wir erhalten wieder mal eine Zusammenfassung, mit Klick auf Finish, wird die Hyper-V VM registriert
Das tolle daran, alle Einstellungen der Hyper-V VM sind noch vorhanden
Viel Spaß beim Wiederherstellen
Michale Seidl

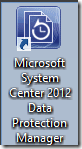
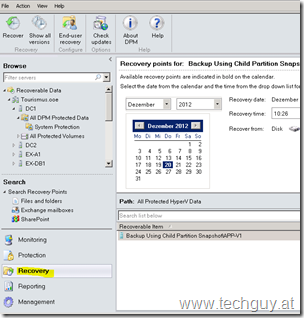
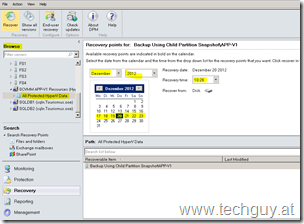
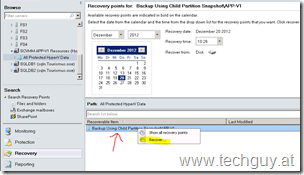

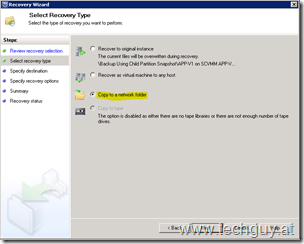
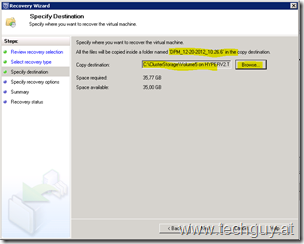
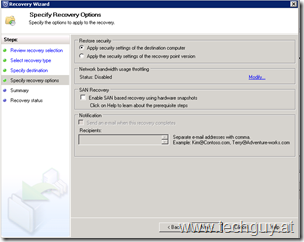

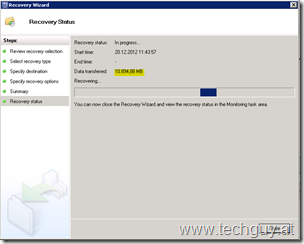

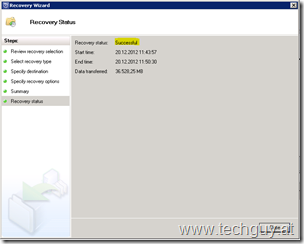
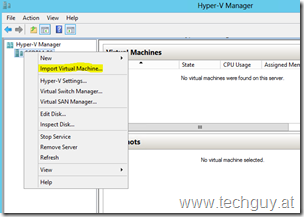
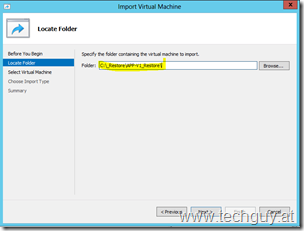
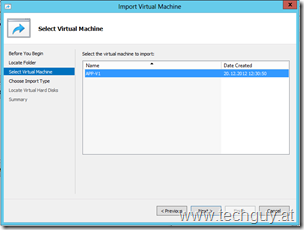
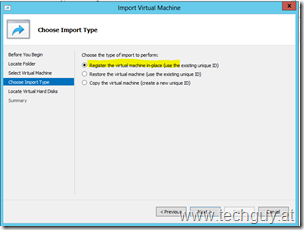
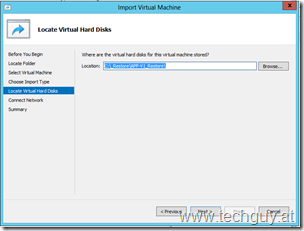
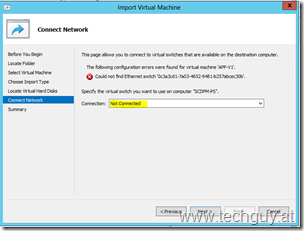
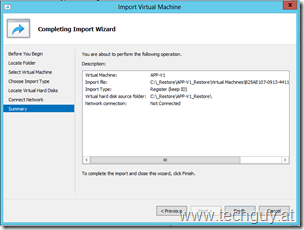
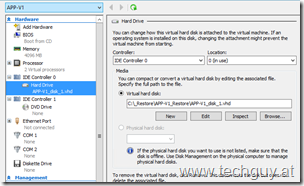

Hallo Michaele,
super Anleitung die mir gerade sehr geholfen hat als DPM Neuling.
Gruß,
Jan