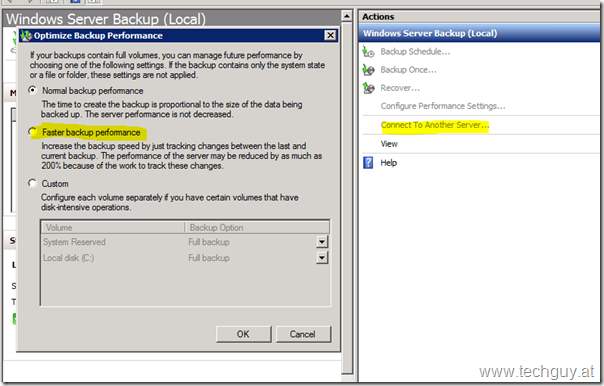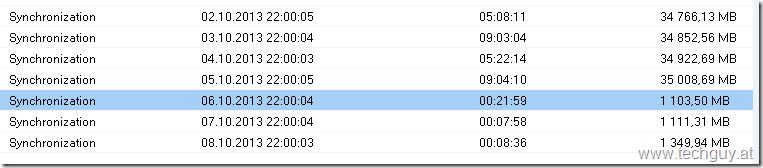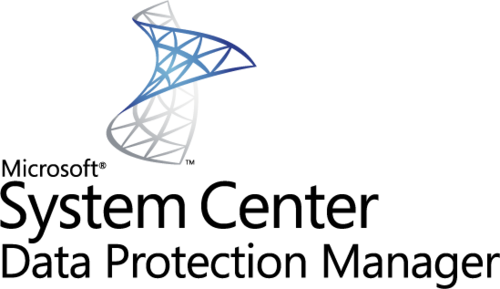 Wer System Center Data Protection Manager kennt, weiß das bei Systemstate/BMR Sicherungen immer die vollständigen Daten übertragen werden.
Wer System Center Data Protection Manager kennt, weiß das bei Systemstate/BMR Sicherungen immer die vollständigen Daten übertragen werden.
Das dies aber keine SCDPM Einstellung ist, sondern die von Windows Backup wissen die wenigsten.
In diesem Artikel beschäftigen wir uns mit dem Ablauf einer Systemstate/BMR Sicherung und welche Optionen wir konfigurieren können.
Das Resultat wird eine Reduktion der Daten von ca. 95% sein, was die Auslastung der Leitung und des Storages massiv entlasten wird.
Die Vorbereitung
Damit wir überhaupt mittel DPM eine Systemstate/BMR Sicherung machen können, müssen wir natürlich auf dem betroffenen Server den DPM Agent installieren und das Windows Backup Feature muss ebenfalls installiert sein.
Den was passiert wenn wir am DPM eine Systemstate/BMR Sicherung starten?
- Der DPM Server kommuniziert mit dem DPM Agent am betroffenen Server
- Der DPM Agent startet mit Windows Backup eine Systemstate/BMR Sicherung
- Die Sicherung wird auf dem lokalen Server abgespeichert *
- Danach wird die Sicherung zum DPM Server kopiert *
* sollten beide Server, DPM und der zu sichernde Server bereits Windows Server 2012 sein, werdne die Daten direkt von Windows Backup auf das DPM Volume gesichert, somit muss am zu sichernden Server nicht mehr der freie Speicherplatz zur Verfügung stehen.So
Eine Systemstate/BMR Sicherung ist immer so groß wie das System Drive des zu sichernden Servers, also meiste um die 30-60 GB, je nach Betriebssystem und Daten auf dem System Drive. Also werden pro Sicherung diese vollen 30-60GB übertragen, was natürlich die Leitung beeinträchtigt und viel Platz auf dem DPM Storage benötigt.
Das Tuning
DPM ist ja dafür bekannt, nach der erste Initialsicherung nur noch die Änderungen zu übertragen, aber eben leider nicht bei Systemstate/BMR Sicherungen. Bis jetzt…..
Den um dieses Setting kümmert sich nicht der DPM, da ja der DPM Agent auch nicht die Sicherung macht. Die Sicherung wird durch Windows Backup erstellt, also müssen wir dort ansetzen.
Also starten wir Windows Backup, und sehen in der Action Bar den Link “Configure Performance Settings…”
Und sehen folgendes Bild
Und genau hier entdecken wir die gewünschte Option, “Faster backup performance”. Der Text darunter sollte natürlich auch nicht übersehen werden, den dieser warnt uns das diese Einstellung auch die Performance des Servers beeinträchtigen kann.
Tipp:Wie funktioniert eine BMR Sicherung und Wiederherstellung
Ich habe das vor 2 Wochen bei einem Kunden und ca. 30 Servern aktiviert, und bis heute keine Beschwerden gehört, aber das sollte jeder für sich entscheiden.
Also ich habe diese Option aktiviert und danach die DPM Backups kontrolliert, aber seht selbst, das Bild sollte alles sagen.
Eine Reduktion von zuvor 35 GB auf ca. 1,1 GB und von über 5 Stunden zu 21 Minuten (wobei diese Backup über eine WAN-Strecke läuft, also nicht gerade die beste Performance bietet) sollte mehr sagen als ich mit dem ganzen Artikel ausdrücken kann.
Michael Seidl aka Techguy