Heute zeige ich euch ein Bare Metal Recovery, auch Bare Metal Restore genannt, mittels DPM 2010 eines Windows Server 2008 R2 mit einigen Einstellungen. Damit ihr mal das Gefühl bekommt, was BMR eigentlich ist und wie hilfreich es sein kann. Da ich mir selbst lange nichts unter BMR vorstellen konnte, habe ich es einfach getestet und muss sagen das ich begeistert bin. BMR kann euch viel Zeit, Nerven und graue Haare ersparen, wenn es richtig eingesetzt wird.
Zuerst einmal beschreibe ich meine Demo Umgebung und welche Konfigurationen und Einstellungen ich zuvor getätigt habe, die hoffentlich danach auch wieder da sind.
Die Demo-Umgebung
Zuerst einmal, meine Demoumgebung ist mittels Hyper-V virtualisiert, da dies für mich der einfachste Weg ist, BMR zu testen. Also habe ich einen Windows Server 2008 R2 installiert,und folgende Dinge konfiguriert. Als Vergleich für später habe ich noch einen Screenshot gemacht und die Änderungen markiert.
- den Rechnernamen geändert auf “BMR”
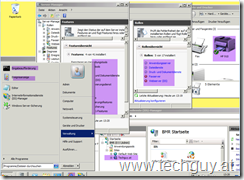
- der Domäne hinzugefügt
- den Desktophintergrund auf Gelb gesetzt
- alle aktuellen Updates installiert
- IE 9 installiert
- einen lokalen Drucker installiert und freigegeben
- IIS Rolle installiert und eine zusätzliche Website hinzugefügt
- die Faxserver Rolle installiert und konfiguriert
- Windows Server-Sicherungsfeature wurde installiert
- ein paar Einstellungen in der Taskleiste und im Startmenü
Soweit meine Konfiguration, die ich nun mittels DPM sichern muss.
Bare Metal Recovery in DPM konfigurieren
Wir wechseln nun auf unserem DPM Server und installieren den DPM-Agent auf unserem BMR Server, nachdem dies geschehen ist können wir eine neue Schutzgruppe erstellen. Darin wählen wir “Server” und klicken auf “Weiter”
Wir suchen unseren Server und wählen “System Protection”. Darin enthalten ist “System State” und “Bare Metal Recovery”. Wer aufmerksam mitmacht sollte bemerken das bei Auswahl von “Bare Metal Recovery” auch automatisch der Punkt “System State” aktiviert wird. Warum das so ist, erkläre ich in einem anderen Artikel.
Unser Auswahl sollte nun wie folgt aussehen.
Wir schließen die Schutzgruppe mit den restlichen Einstellungen ab, und warten bis der erste Wiederherstellungspunkt erstellt wurde.
Bare Metal Recovery vorbereiten
Unser Server wurde vom Lehrling mit einer Tasse Kaffee überschüttet und hat seinen Geist aufgegeben. Was machen wir?
Nachdem wir unseren Lehrling zurechtgewiesen haben, gehen wir locker zu unserem DPM-Server und bereiten das BMR Image vor. Wir wechseln zur “Wiederherstellung” und suchen unseren defekten Server. Wählen “Bare Metal Recovery” und den gewünschten Wiederherstellungs-Zeitpunkt und klicken “Wiederherstellen”
Noch was für Zwischendurch zur Erklärung, BMR wir bei der Installation eines neuen Servers ausgewählt, dazu später mehr. Deshalb müssen wir jetzt das BMR-Image zugreifbar machen, deshalb holen wir uns die Daten mal aus dem DPM heraus.
Als Ziel steht uns nur ein Netzlaufwerk zur Verfügung, hierbei wählen wir ein brauchbares Ziel und bestätigen die restlichen Fenster mit OK und Weiter. Danach sollte die Wiederherstellung starten.
Nachdem die Daten kopiert wurden, wechseln wir in das Verzeichnis und suchen den Ordner “WindowsImageBackup”. Dies ist einwichtiger Schritt, der Ordner über “WindowsImageBackup” muss freigegeben werden, den benötigen wir dann etwas später. Sucht euch einen etwas kürzeren Freigabenamen aus, und schon können wir mit der Wiederherstellung des Servers starten.
Bare Metal Recovery durchführen
Wir starten unsere neue Hardware von der Windows CD, und schon beim zweiten Fenster wird es spannend. Den hier klicken wir auf “Computerreperaturoptionen” und wählen im nächsten Fenster “Stellen Sie den Computer mithilfe eines zuvor erstellten Systemabbilds wieder hier”.
Den Hinweis das kein lokales Image gefunden wurde, brechen wir ab und wählen im nächsten Fenster “Systemabbild auswählen”
Voraussetzung ist hier natürlich einen funktionierende Netzwerkverbindung zu eurer Freigabe!
Mit einem Klick auf “Erweitert” und der Auswahl “Im Netzwerk nach einer Systemabbild suchen” können wir den UNC Pfad angeben, danach werden wir noch nach Benutzername und Passwort gefragt, welches wir korrekt eintragen.
Wie ihr im letzten Bild sehen könnt, hat er bereits den ursprünglichen Rechnernamen ausgelesen, somit kann schon fast nichts mehr schief gehen.
Wir wählen das Systemabbild aus und klicken auf Weiter, danach wählen wir nochmals das gewünschte Volume und klicken nochmals auf Weiter.
Jetzt können wir noch die HDD konfigurieren, wie etwa zusätzlich Treiber hinzufügen oder die Festplatte wählen auf der wir die Wiederherstellung starten wollen. Ich wähle noch den Punkt “Datenträger formatieren und neu partitionieren” um wirklich sauber zu sein.
Zum Schluss gibt es noch eine Zusammenfassung, wir klicken auf “Fertig stellen”.
Die letzte Warnung bestätigen wir mit “Ja” und schon läuft unser Bare Metal Recovery
Nach etwas 15 Minuten war mein Server wieder bereit, und ich muss euch sagen, das alle Einstellungen die ich zuvor getroffen habe, jetzt wieder vorhanden sind, und das auf einer anderen Hardware.
Also, wer das Beispiel einmal durchmacht, wird sehen das gar nicht so viel Arbeit dahinter steckt, aber BMR extrem viel Zeit und Aufwand sparen kann, wenn man es einsetzt.
Michael Seidl

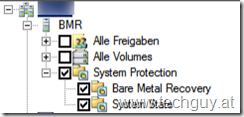
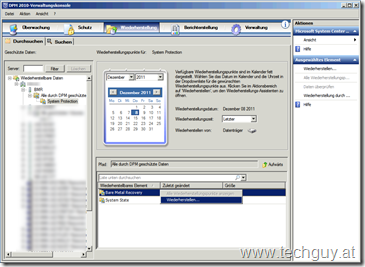
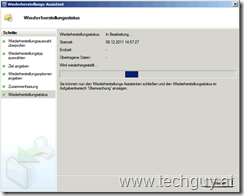
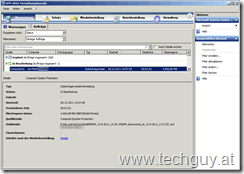

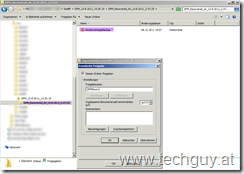

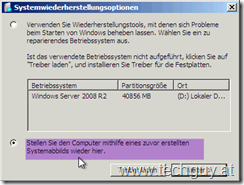
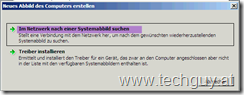
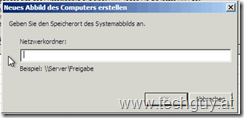
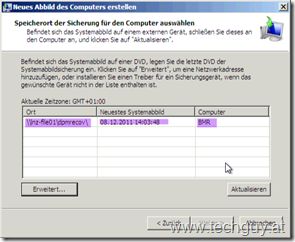
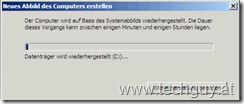

Pingback: Systemstate und BMR Backup mit DPM nur die Änderungen übertragen » TechGuy